![图片[1]-教你两种电脑如何重装系统的方法!!再也不用花冤枉钱了~-老会博客](https://52177.cn/wp-content/uploads/2024/07/2-8.jpg)
关于重装系统
在现代社会中,电脑已成为我们生活和工作中不可或缺的工具。然而,随着时间的推移,由于各种原因,如系统故障、病毒入侵或仅仅是为了追求一个全新的开始,我们有时需要对电脑进行重装系统的操作。
重装系统虽然看似简单,但实际上涉及多个步骤和细节,需要我们细心准备和操作。以下是一篇关于电脑重装系统的详细步骤与注意事项。
重装系统是指在原有操作系统的基础上重新安装新的操作系统。这牵涉到原有系统的影响以及数据管理问题。实际上,重装系统并不是很复杂,有些用户之所以不愿意尝试是因为他们担心在操作过程中可能会丢失重要数据。
重装系统前的准备工作
1.备份重要数据
备份数据是重装系统前最关键的一步。我们的电脑中通常存储着大量的文档、照片、视频等个人数据,这些数据一旦丢失,将带来无法弥补的损失。因此,在重装系统前,务必将这些重要数据备份到外部存储设备中,如移动硬盘、U盘或云存储空间。
备份数据的方式有很多,可以使用系统自带的备份工具,也可以使用第三方备份软件。例如,Windows系统提供了“创建系统映像”的功能,可以将整个系统盘备份到外部存储设备中。而第三方备份软件如Macrium Reflect等,则提供了更为灵活的备份和恢复选项。
无论使用何种方式,请确保备份完整无误。在备份完成后,建议验证备份数据的完整性,以确保在需要时能够顺利恢复。
第一种方法:系统安装盘或U盘安装
制作安装U盘的方法很简单,只需要一个8GB以上的U盘和一款U盘启动制作工具即可(我常用的是大白菜装机)。常用的U盘启动制作工具有UltraISO、Rufus等。这些工具可以将系统镜像文件写入U盘,并制作成可启动的安装盘。
搜索到官网插上U盘 按照操作制作U盘装机盘即可。把下载的镜像拷贝到U盘里。
U盘重装步骤
1. 进入BIOS设置启动项,不同品牌和型号的电脑进入BIOS的方式可能有所不同,但通常是在开机时按下某个功能键,如F2、Delete等。具体可参考下面图片。
![图片[2]-教你两种电脑如何重装系统的方法!!再也不用花冤枉钱了~-老会博客](https://52177.cn/wp-content/uploads/2024/07/3-4.jpg)
进入BIOS后,找到“Boot”(启动)选项,将可移动设备(如光驱或U盘)设置为首选启动项。这样,电脑在启动时就会首先从安装盘或U盘启动。
2. 开始安装过程,保存BIOS设置并退出后,电脑将自动从安装盘或U盘启动。进入系统之后,找到桌面的分区工具,格式化C盘系统盘按F10保存 关闭软件,打开装机助手选择C盘和下载好的镜像,点确认即可。
第二种方法:傻瓜式一键操作
电脑正常的情况下,打开度娘,搜索一键重装系统,例如小白重装系统 按照提示操作即可~
1、打开小白系统版软件(建议退出安全软件后再打开软件),小白系统软件推荐安装 Windows 10,点击”立即重装“进行
2、小白三步装机版软件界面非常简洁,选择后只需要耐心等就行了。下载速度是由您的网络决定的,一般都是提供满速下载。
3、下载完 Windows 10 系统镜像后软件就开始自动部署安装环境。
4.正常重启电脑后在开机菜单中选择 XiaoBai PE-MSDN Online Install Mode,然后按回车进入 Windows PE 系统。
![图片[3]-教你两种电脑如何重装系统的方法!!再也不用花冤枉钱了~-老会博客](https://52177.cn/wp-content/uploads/2024/07/1-14.jpg)
5.进入 Windows PE 后,在 PE 系统中,小白装机工具会自动帮助我们重装,重装完后直接重启电脑。
后续设置
- 安装驱动程序:
- 访问硬件制造商的官网,下载并安装最新的驱动程序,包括显卡、声卡、网卡等。
- 安装驱动程序:
- 安装软件:
- 根据之前的备份或系统恢复计划,重新安装常用软件和工具。
- 安装软件:
- 系统更新与配置:
- 检查并安装所有系统更新,确保系统安全。
- 根据个人习惯配置系统设置,如电源管理、屏幕亮度、外观和个性化等。
- 系统更新与配置:
- 恢复备份数据:
- 将之前备份的数据恢复到相应的位置。
- 恢复备份数据:
注意事项
- 保持耐心:系统重装和后续配置可能需要较长时间,保持耐心并遵循步骤操作。
- 谨慎操作:在格式化分区或删除文件时要特别小心,避免误操作导致数据丢失。
- 网络安全:在安装软件时,注意来源的安全性,避免安装恶意软件或病毒。
- 持续备份:系统重装后,建立定期备份的习惯,以防数据丢失。
通过细致的准备和遵循上述步骤,你可以成功完成电脑系统的重装,并恢复到一个干净、高效、安全的状态。
最后再求个赞~
最后再求个赞~
最后再求个赞~
当然如果能给我评论一句就最好了。
感谢您的来访,获取更多精彩文章请收藏本站。





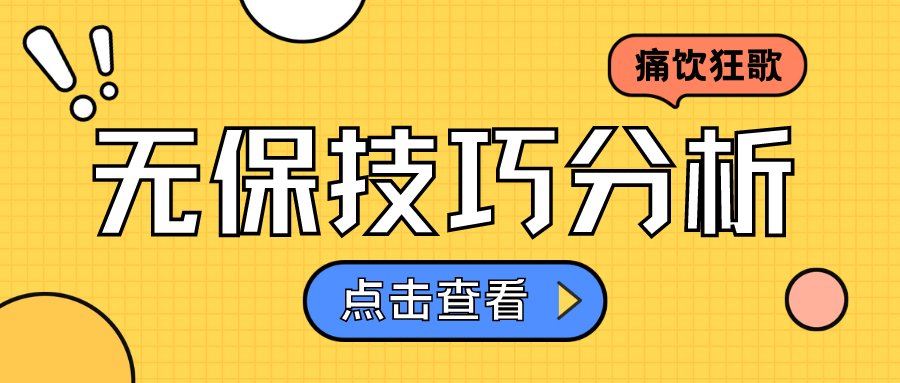




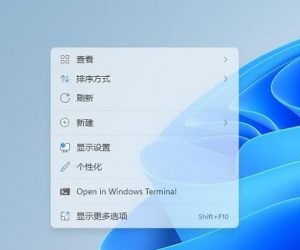

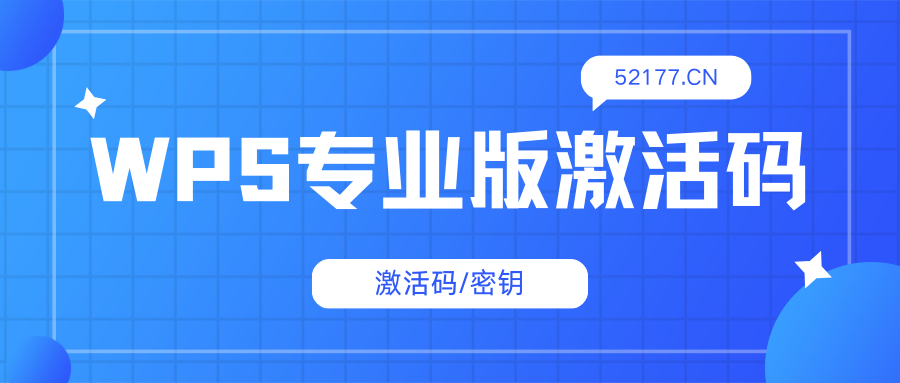










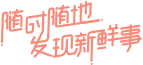
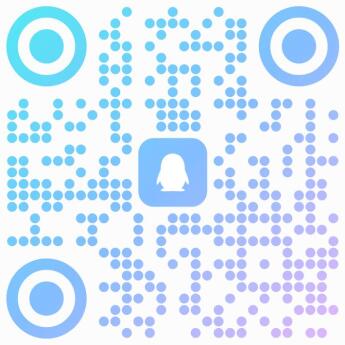
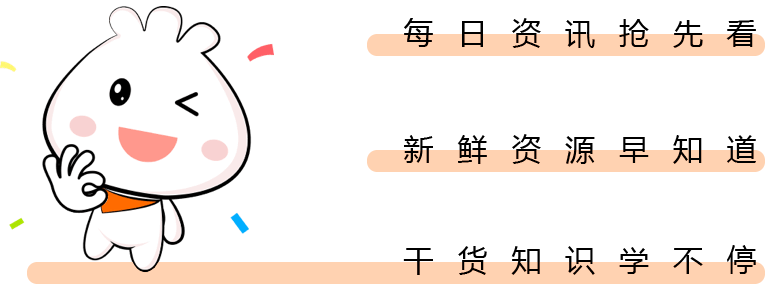
暂无评论内容